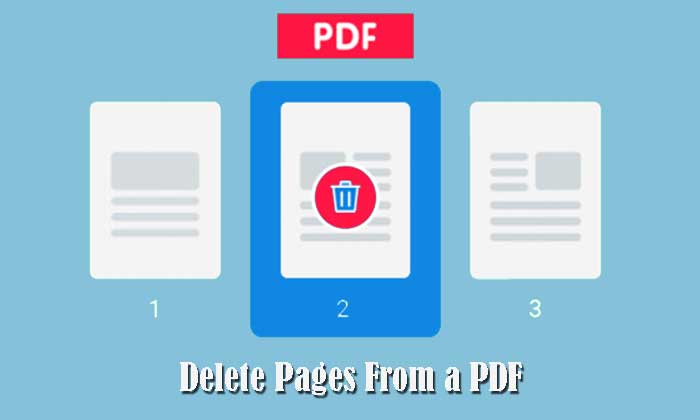
One of the characteristics of PDF files is that they are designed in principle not to be easily modified or edited. This makes it perfect for distributing information, instructional documents, etc. So you’re more than sure that everyone will read the original you’ve created without anyone making any changes.
However, this does not mean that PDF files are completely blocked, even if you find tools that allow you to create new PDF files or edit existing PDF files to add or remove information.
Delete pages from a PDF
We’ll explain how to Delete PDF pages so you can keep only the pages that interest you the most. Many PDF readers are available to you, most of which may have this option, but if you don’t want to install anything or go through a process like converting PDF to Word, be aware that there are faster alternatives.
We will offer you some of the simplest alternatives for doing this process. The first will be the most complete, i.e. using a dedicated website in this process. And the second option is the fastest, because you only need to use the browser you have installed on your computer and which you use every day.
Use a PDF-only Website
Select File
The quickest and easiest method is to use a dedicated PDF editing page that has this functionality and offers it without you having to register. We’ve used the specific functions of the Small PDF website, but with a simple search on your reference search engine you will be able to find many others. The process on these websites is usually similar, and the first step is to upload the PDF file you want to convert from your computer.
Delete File
The page will load the entire PDF document with all the pages it contains, and you only need to delete the pages you want to remove from the document. Here on the web we use, you just have to hover over the page and click on the trash can icon that appears, but there are other pages asking you to select them. When you have it, click on the continue button and apply the changes.
Once the changes are selected, you almost always go to a page where you can review how the document will look. Here, you just need to click on the download button to continue downloading it to your computer.
Use your browser
Press print
Today, almost all browsers have their own PDF file readers. Remove or delete pages from a PDF file using a browser is less visual than using a dedicated website, but even easier. All you have to do is open the document in your browser, and click the Print button as if you were going to print a PDF on paper.
Printing Options
When you click the print button, you will go to a page where you can configure printing. On this page, select Save as PDF as your printer, even if you’re already in it. With this, you will save the PDF with changes as another PDF. Then, in the Page options, choose to customize it, and you just need to indicate which pages you want to print.
How to sign a PDF document
Here, you’ll need to indicate the pages you want to keep on numbering and separating them with a comma. If you don’t want to put 1, 2, 3, 4, you can place 1-4 as if it were a single page, and it will indicate that all the pages including the ones mentioned will be included. Here, exclude the pages you want to delete and save the new PDF, which you no longer have.
In addition to the above, there is also another very practical way to delete pages from PDF files on Mac and Windows.
Delete pages from a PDF with Mac
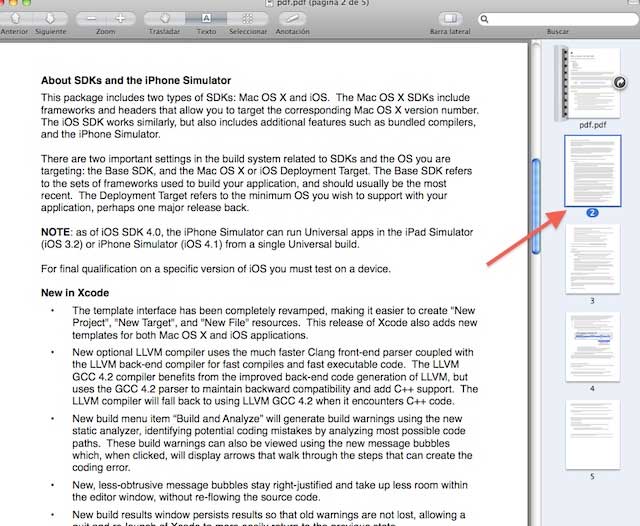
One of the characteristics of Mac computers is that they come standard with a number of tools capable of performing simple but practical tasks. In that case, you might be surprised that Mac OS X’s ‘Preview’ is able to do the job of removing your desired page from a PDF in one fell swoop.
To do this, you just need to open the PDF file in question with the preview. Here you will see the document in a window with a navigation bar on the right showing thumbnails of all the pages. You just need to find the page you want to delete here and select it with the mouse.
Make sure you select it well, you will know that the page is selected because it is marked with a different border color. You can select multiple pages in a row or skip by clicking with the mouse over them while holding down the Shift or Command key.
Once you have selected all the pages, you just need to go to the Preview app menu and select Edit -> Delete.
Delete PDF Pages with Windows
In the case of Windows the problem is a bit more complicated but nothing more. The only problem is choosing the appropriate software that will do the job, downloading and installing it. It’s not much work but you should consider whether you will need this app to do more tasks besides deleting pages or just want to do it.
This is because there are larger applications that you can use to do a lot of things you might not need and that will take up space on your computer’s hard drive and RAM while you are using them. On the other hand, there is a simple tool that will allow you to delete the desired page and not consume a lot of resources.
In this case I would choose PDF Rider, a relatively simple tool that is not very bulky but is capable of performing a variety of tasks such as deleting and replacing pages from a PDF file, merging PDFs, inserting pages from one PDF to another or extracting a single page from a PDF document.
You can download the program from internet. Once installed, you can simply open the PDF document, and select the menu option Tools -> Delete Pages.
How to Quickly Delete Pages From a PDF File?

terimakasih aku akan mencobanya pak. semoga berhasil